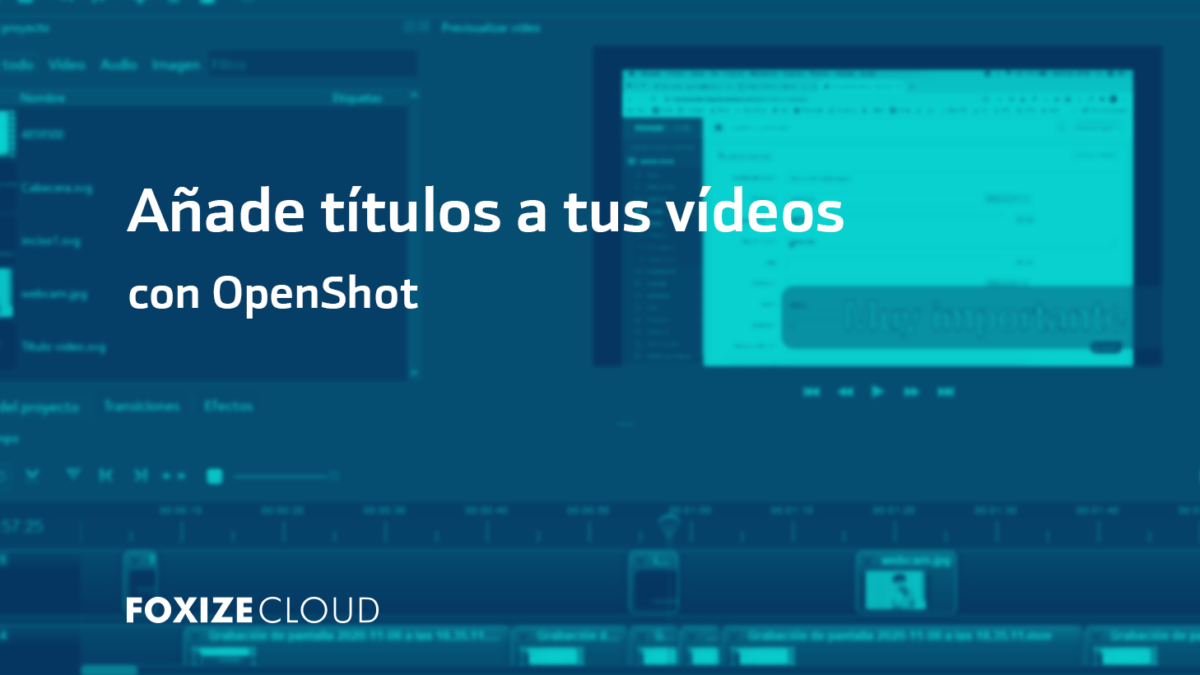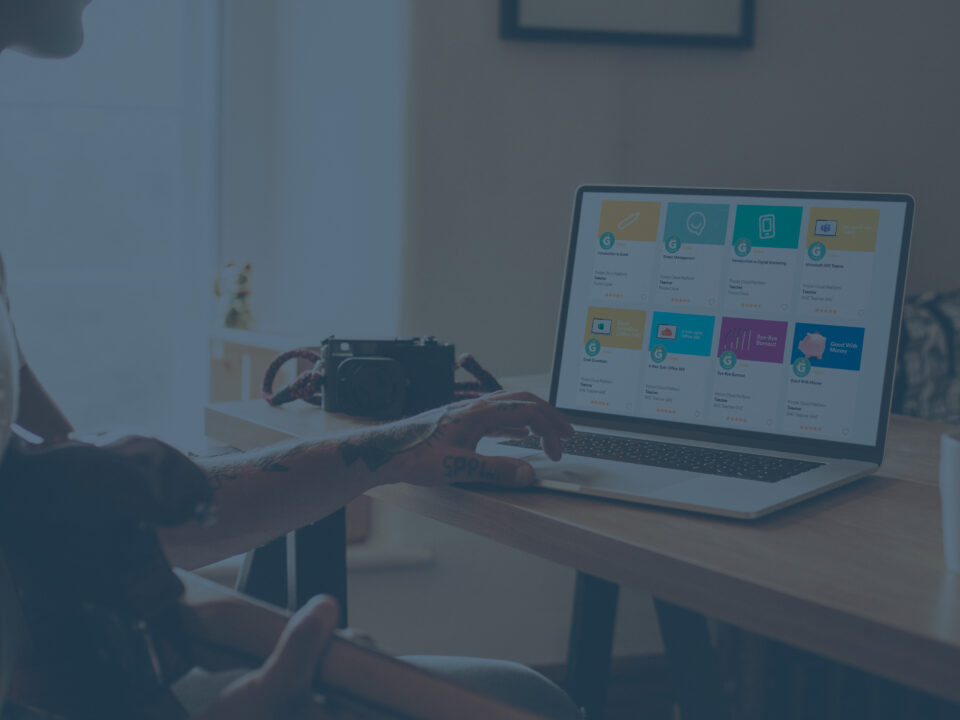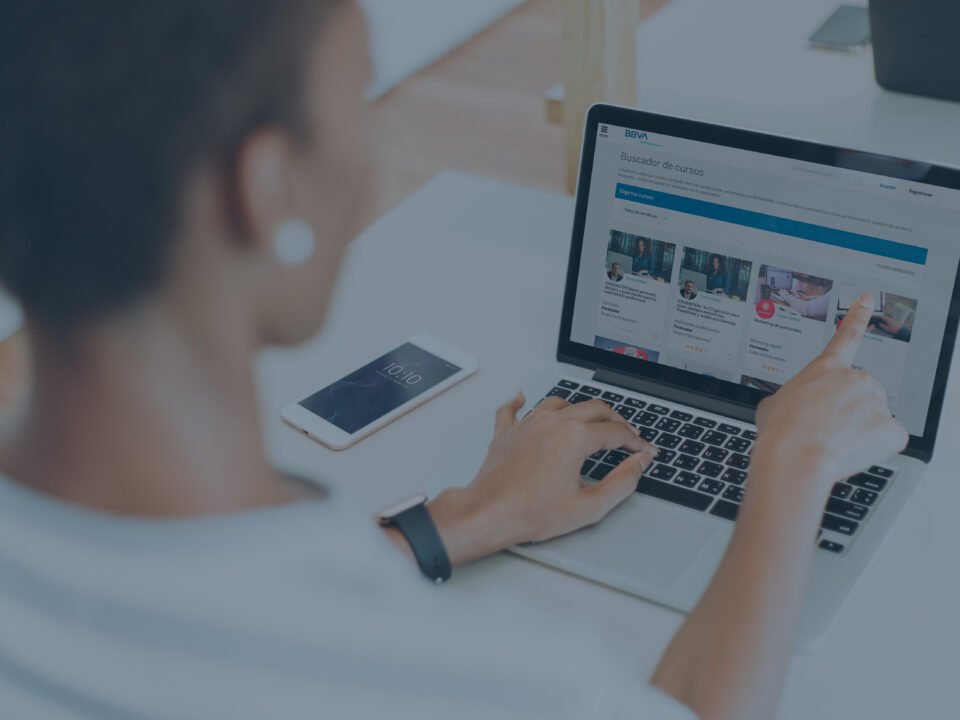Incorporar texto a tus vídeos e-learning es importante, por ejemplo para las entradas de tus vídeos o para reforzar las explicaciones del profesor.
Después de ver la interfaz de OpenShot y aprender los básicos de edición de vídeo, veremos en este post cómo añadir títulos.
¿Por qué OpenShot? OpenShot es un software de edición de vídeo de código abierto y gratuito, pensado para simplificar los procesos de edición con una interfaz sencilla, pero que también incluye herramientas para procesos de edición más avanzados.
Con OpenShot incorpora un editor de texto muy sencillo de usar. Encontrarás el menú del título en el menú superior o combinando las teclas Ctrl+T.
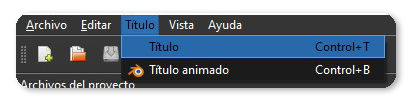
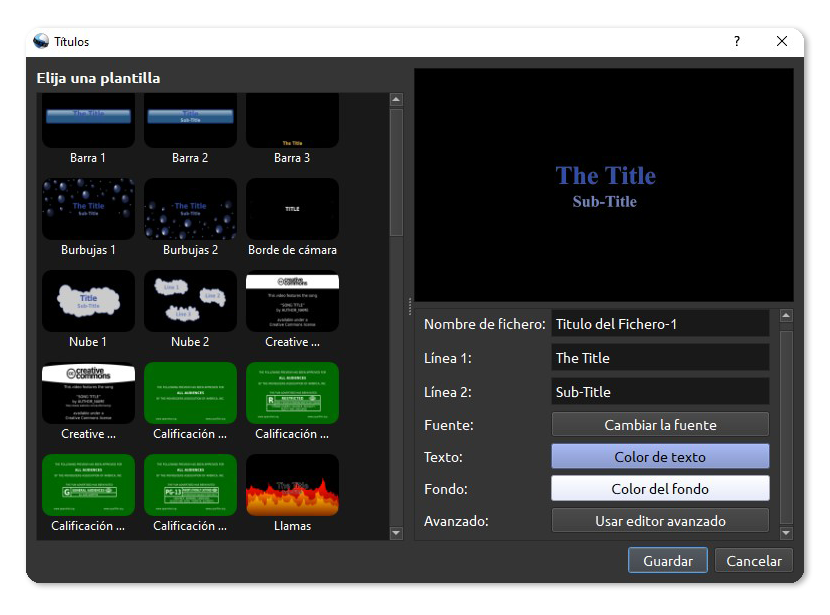
Se abrirá una nueva ventana con el editor de títulos. En él encontrarás:
- Plantillas de títulos: son plantillas predefinidas que incorpora OpenShot. Hay una gran variedad, aunque recomendamos usar “Standar” para los títulos de entrada y “Caja gris” para los textos de apoyo.
- Previsualizador: aquí podrás ver cómo está quedando el título mientras lo editas.
- Propiedades del título: Puedes editar los títulos. Estas son las opciones que puedes modificar:
- Nombre del fichero: Es el nombre que pones al archivo del título, no confundir con el texto del título.
- Línea: El texto que aparece en el título. Algunas plantillas tienen más de una línea que puedes rellenar.
- Fuente: Elegir la fuente del título. Podrás elegir entre las fuentes instaladas en tu ordenador, y editar su tamaño y estilo.
- Texto: para elegir el color del texto.
- Fondo: para elegir el color del fondo. Si quieres que el fondo sea transparente, debes poner el canal alfa a 255.
- Avanzado: tienes la posibilidad de editar el título en formato SVG. Para ello, debes tener instalado el programa Inkscape, o similar, y saber trabajar en vectores.
Una vez guardado el título, se añadirá al listado de archivos del proyecto. Para añadirlos a tu vídeo e-learning, es tan fácil como hacer clic y arrastrar el archivo a la línea del tiempo.
Recuerda que las pistas de OpenShot funcionan como capas, por lo que deberás colocar el texto en una capa superior a tu vídeo para que aparezca superpuesto de esta forma:
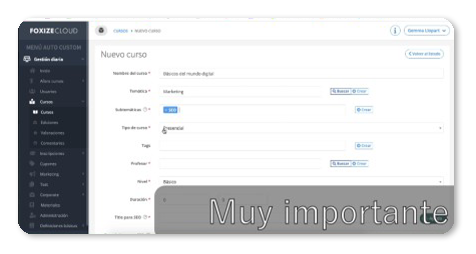
Animar los títulos
Si queremos darle un toque extra a los títulos dentro de nuestros vídeos e-learning, desde OpenShot podemos añadirle una pequeña animación de entrada y salida.
Hacer una animación de entrada y salida sencilla como esta es muy fácil.
Primero animaremos la entrada, que aparecerá de la derecha (fuera de la imagen) hacia el centro. Para ello, haz clic derecho en el clip que quieras animar en tu línea de tiempo y sigue esta ruta: “Animar > Inicio del clip > Del borde al centro > De la derecha al centro”. Automáticamente, OpenShot hará la animación. Al hacerlo de forma automática, también suaviza el movimiento.
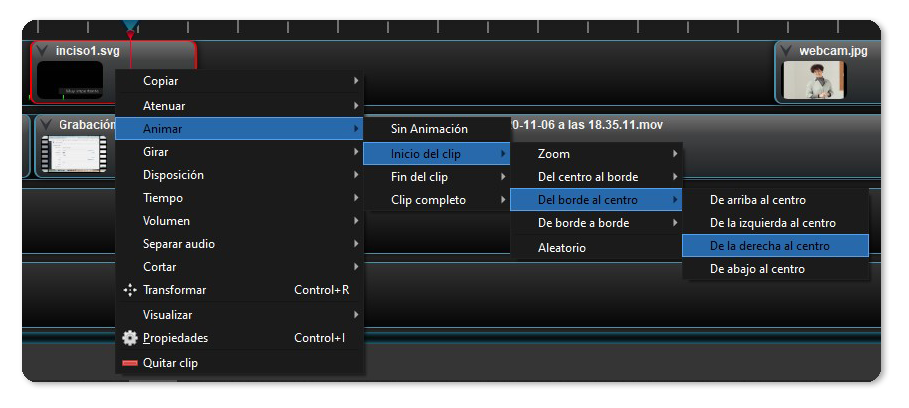
Para la salida, hacemos lo mismo pero seleccionando “Fin del clip” y “del centro al borde derecho”.
¡Listo! Así quedará nuestro inciso animado:
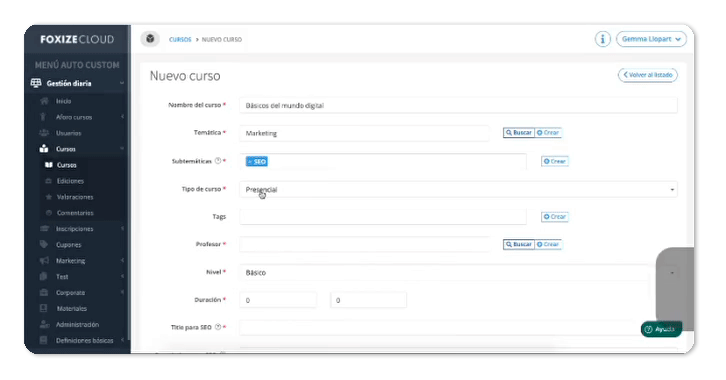
Vamos a animar ahora otro tipo de texto, el de entrada del vídeo. Esta vez, jugaremos con el Zoom y con el desvanecimiento.
Empezaremos por aplicar Zoom de entrada y salida a nuestro clip. Para ello, haremos clic derecho y seguiremos esta ruta: “Animar > Inicio del clip > Zoom > Acercar (75% a 100%)”.
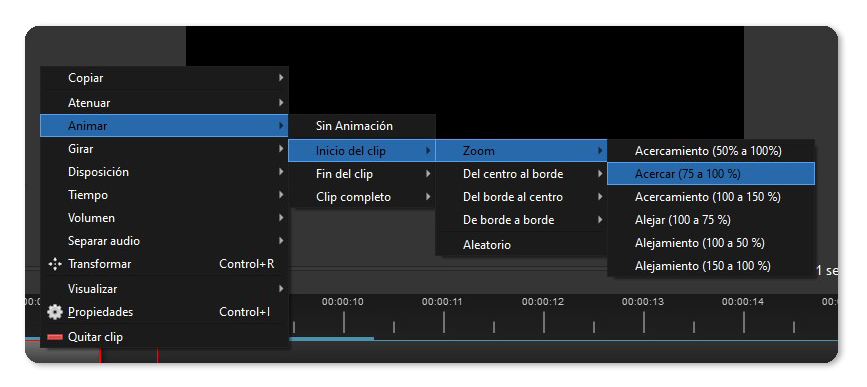
A continuación, animaremos el Fin del clip con Acercamiento de 100 a 150%.
Con estas propiedades aplicadas, la animación quedará así:
Como ves, la animación se ve un poco dura, todavía le falta cambiar añadir un efecto atenuante para suavizar las entradas y salidas.
Volvemos a hacer clic al clip y seleccionaremos Atenuar > inicio del clip > Atenuar entrada (rápido). Hacemos lo mismo con el fin del clip seleccionando Atenuar salida (Rápido).
Este es el resultado final:
Como ves, OpenShot permite realizar pequeñas animaciones de forma sencilla. Además, cuenta con un menú de propiedades donde poder animar de forma más compleja (por keyframes) los clips.
Además puedes complementar tu título de entrada añadiendo colores, imágenes o logos para reflejar aún más el look and feel de tu plataforma.
Y si todavía no dispones de una plataforma online para subir tus cursos, Foxize Cloud te ofrece 1 mes gratuito para que puedas empezar a trabajar en tu negocio de formación.